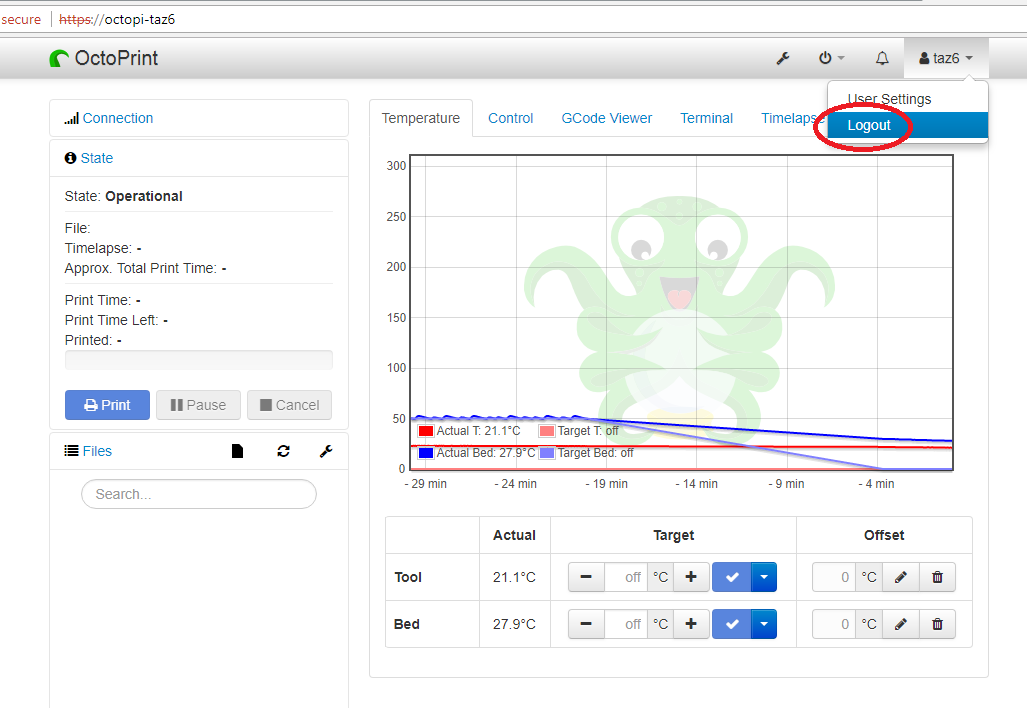Quick Links
District
Elementary
Elementary Library Catalog
Reading Eggs\Math Seeds
IXL Learning
Go Math Grades K-5
Go Math Grade 6
Xtra Math
Prodigy
Quick Links
Elementary Library Catalog
Reading Eggs\Math Seeds
IXL Learning
Go Math Grades K-5
Go Math Grade 6
Xtra Math
Prodigy
3D Printing using OctoPrint
While printing from an SD card or from a computer hooked up to the 3D printer works fine, the preferred method to print going forward will be to use OctoPrint, which you'll access through your web browser. For the LulzBot TAZ 6, navigate here:
and for the LulzBot Mini 2, navigate here:
You'll see an error page when you visit this site; the warning presented is normally one you want to heed, but since this is our equipment on our network using a self-signed cert, you can confidently press 'Advanced' and then 'Proceed to [site]':
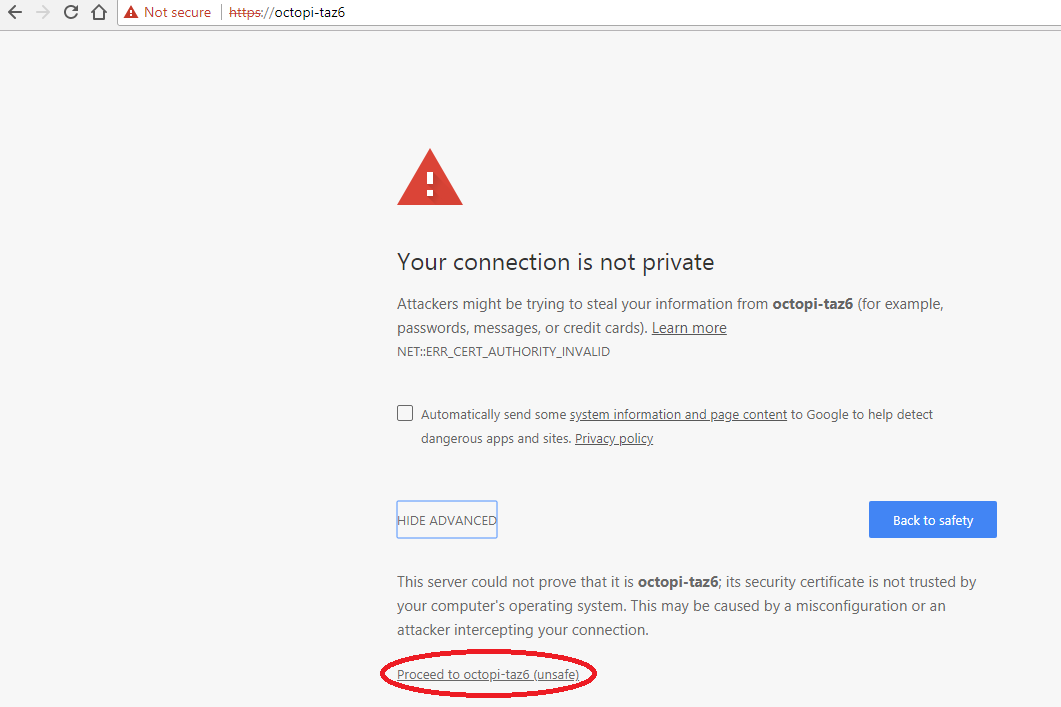
Once that's done, you'll see the OctoPrint status page, where you can click 'Login':
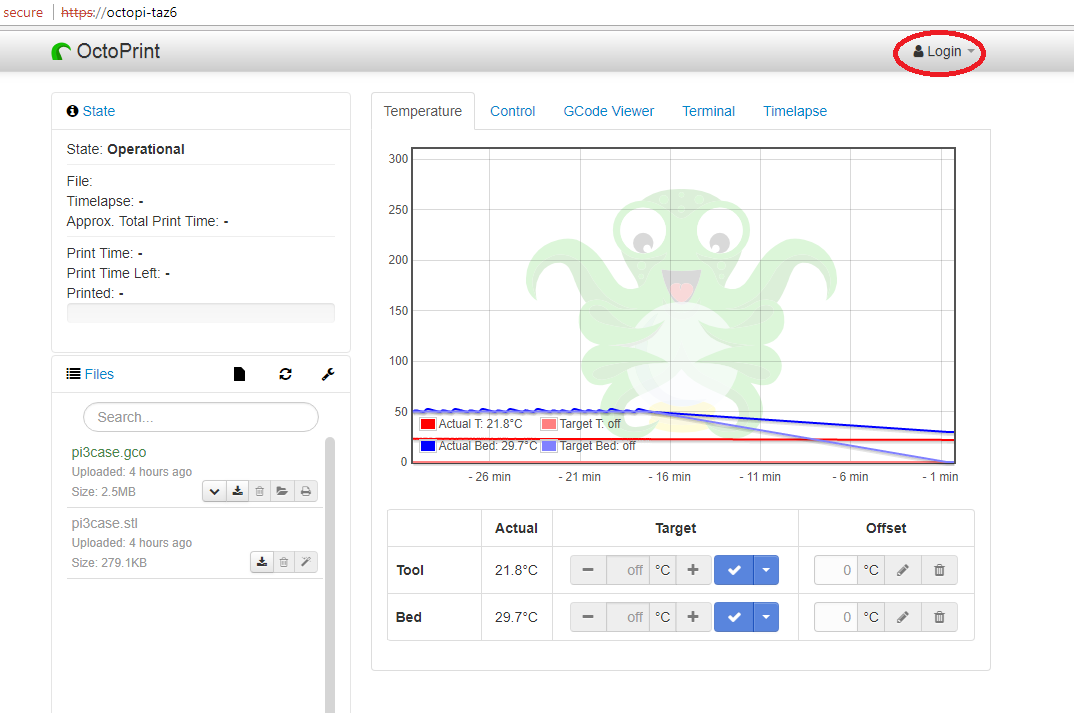
Login with the credentials provided to you, and once you have verified the positioning and geometry of your model file in Cura on your computer (and saved it if changes were made), you can click the 'Upload' button to transfer your model file to the printer:
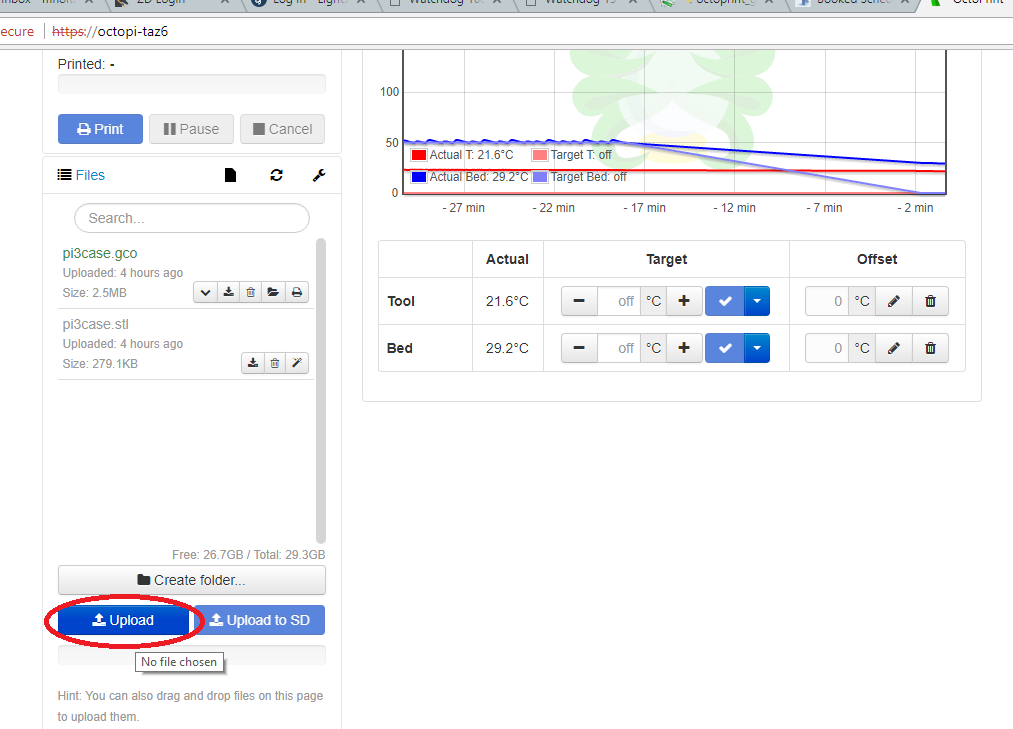
In the window that opens after you select your upload file, don't change any settings; simply click 'Slice'. Once your model file is uploaded and has been sliced (the blue progress bar above the 'Upload' button has finished), you can either click the 'Load and Print' button if you don't require any further changes before printing, or the 'Load' button and then the 'Print' button:
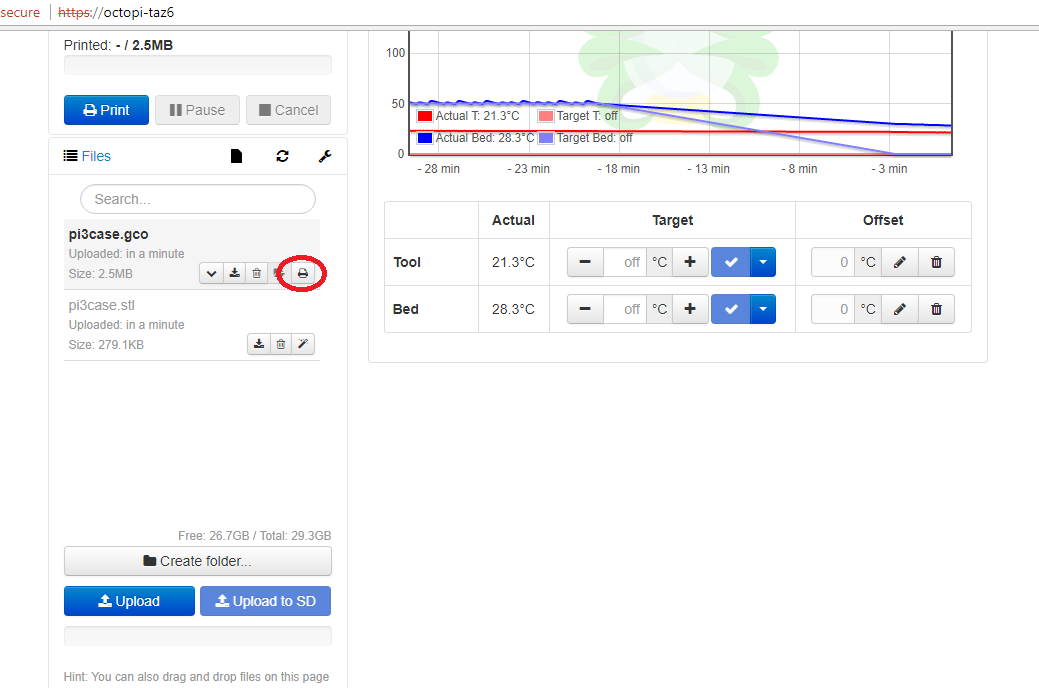
This will begin the normal leveling and heating processes, and then print. Once your model has been printed, please make sure to log out of OctoPrint: