Quick Links
District
Elementary
Elementary Library Catalog
Reading Eggs\Math Seeds
IXL Learning
Go Math Grades K-5
Go Math Grade 6
Xtra Math
Prodigy
Quick Links
Elementary Library Catalog
Reading Eggs\Math Seeds
IXL Learning
Go Math Grades K-5
Go Math Grade 6
Xtra Math
Prodigy
1. Power on Chromebook
2. At the logon screen, do not enter your credentials or wait for the Public Session to start. Instead, click on 'Apps' in the lower-left corner of the screen, and then select TestNav. This will launch TestNav in Kiosk mode on the Chromebook.
3. From there the student can select Minnesota and log in.
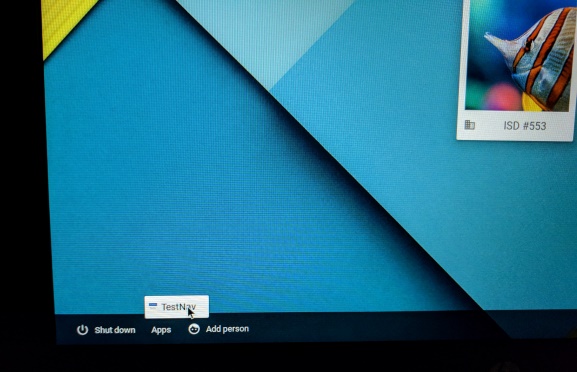
4. When the student is done testing and they are back at the TestNav logon screen, they can hold down the power button for a few seconds to shut down the Chromebook and exit Kiosk mode, or they can simply close the lid if another class will be testing that same day.